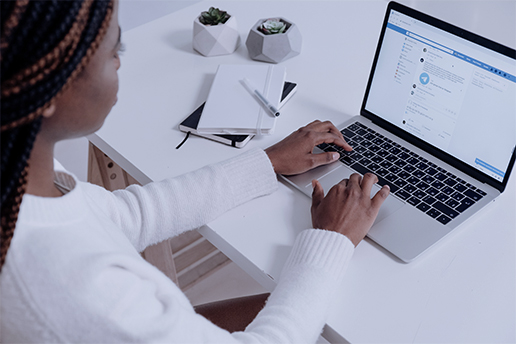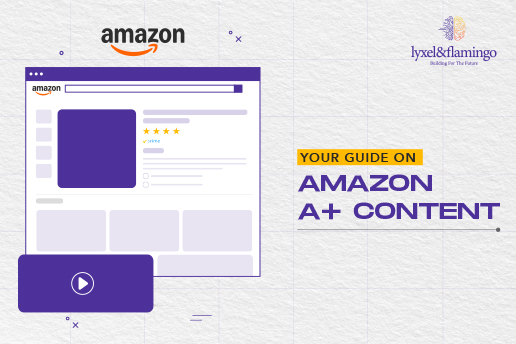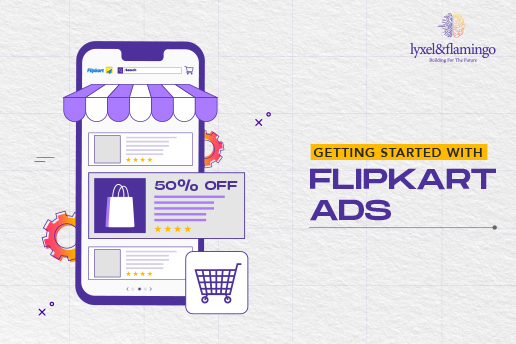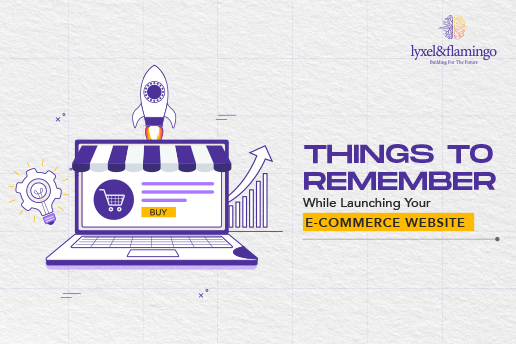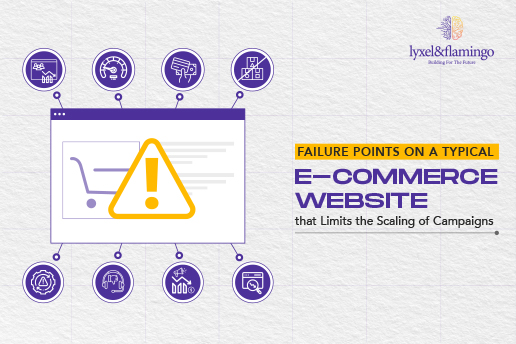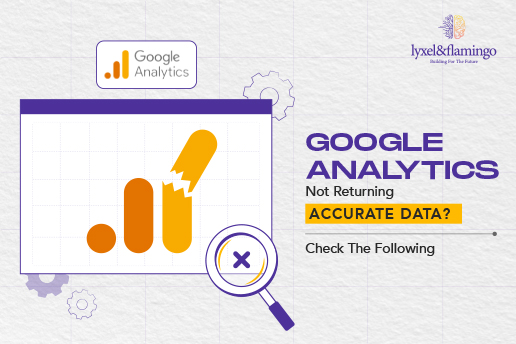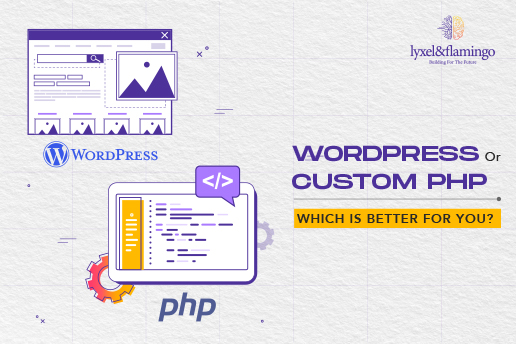The difference between being a successful online business and struggling is the ability to map a customer’s end-to-end journey. Mapping this user journey helps provide them with what they want at an early stage. This way, you will be able to beat your competitors.
To help you with this, Google released Google Analytics 4 on October 2020. When you compare GA4 vs. Universal Analytics, GA4 helps digital marketers track user behavior from the start till the end of their product search journey.
This state-of-the-art tool is a boon for digital marketers as it helps analyze website and app data in great depth. The latest version of Google Analytics promotes better decision-making for digital marketers and successful business websites.
To install GA4, you will need to know how to use Google Tag Manager (GTM). It will help to establish and implement GA4 accurately.
Understanding Google Tag Manager
Google Tag Manager uses triggers, tags, and variables for GA4 implementation. It is a free tag management solution that collects and sends the data to Google Analytics.
This tag management system allows you to track user interactions using the Google Analytics interface. GTM can only help you add, store and manage code snippets. You cannot analyze or report in this tag manager. For analysis and reporting, you should use Google Analytics.
Let’s take a look at the components of GTM:
Tags: Tags are tiny codes that you must add to every website page. It assists in keeping track of user interactions on the web pages. Tag codes can be for analysis, products, or marketing purposes. When you set up GA4 Google Analytics, adding just one tag code snippet can track everything. You won’t require adding different tags for a separate web page.
Triggers: GTM uses triggers to launch the tags on the Website. These events could be clicks on particular buttons, page views, or submission of forms. Triggers act like rules for GA4, which tells the tag codes to start tracking user interactions.
Variables: Both tags and triggers use variables. They act like a holding place for values collated from the apps and websites. For tags, a variable captures dynamic values when it gets launched. Variables for triggers define the filters for a tag to fire. In addition, GTM provides the option to use built-in and user-defined variables.
The Job of Google Tag Manager
GTM for GA4 Google Analytics works in the following ways:
- Firstly you do not require software engineers to code with GTM. You can use GTM to embed a code snippet into your Website.
- There is no need to have coding done for every web page when you use GTM for GA4.
- After embedding the JavaScript code, you can start collecting data as a website owner or digital marketer.
- You can add and manage tags, triggers and variables using GTM.
- You can even customize them per user data requirements or events you want to monitor.
Steps to Set Up Google Tag Manager for GA4
Before you start following the steps for GA4 implementation using GTM, you must create your GTM account. Then, follow the below steps to set up GTM for GA4:
1) Create a Property for GA4 on GTM
Step 1: Once you have logged in as the administrator, go to the Admin Section on GTM. On the Property Tab, click on the Create Property button to proceed.
Step 2: For setting up the Property, enter the Property Name, Reporting Time Zone, and Currency.
Step 3: After entering all the required details, click the Next button.
2) Configure a New Data Stream
Step 1: The next step after creating the Property is configuring a New Data Stream for GA4 implementation. You can create any number of Data Streams for a single Property.
Step 2: Select the Data Stream from Web, Android App, and iOS App options for proceeding with the creation.
Step 3: Then enter your Website URL followed by the Stream Name. After this step, you get an option to enable or disable Enhanced Measurement. This feature automatically tracks specific user interactions.
Step 4: You will get a toggle on or off switch in the Enhanced Measurement section. Enable it by turning the switch on and clicking the Create Stream button.
Once your Data Steam creation step of the GA4 Google Analytics set-up process is complete, a Measurement ID will get generated. It will display on the top right corner of the Data Stream tab.
Before proceeding further with the set-up steps, let’s understand a few features of the Enhanced Measurement section, which are as follows:
- You can automatically track some user interactions as GA4 provides this feature.
- Enabling this feature automatically tracks Website Searches, Outbound Clicks, Scrolls, Video Engagements, Page Views, and File Downloads.
- It comes with an on or off toggle switch for each of the above tracking, which you can enable or disable as required.
3) Create a Trigger for GA4 in GTM
Step 1: In this step of the GA4 implementation process, click the Trigger tab on the left-hand navigation menu.
Step 2: Next, click the New button colored in blue.
Step 3: Name your Trigger, and on the Trigger Type field, select the name of the Trigger.
Step 4: At the bottom, select All Page Views on the This Trigger Fires field and click on the Save button.
The Trigger will set the rules for the Tags to fire on GTM for all the page views.
4) Create a Tag for GA4 in GTM
Step 1: After your Trigger setting is over, open the Tag tab on the left-hand navigation menu of the GA4 implementation interface.
Step 2: Click the blue New button and Name your Tag.
Step 3: Next, on the tag configuration box, go to the Tag Type box and select Google Analytics: GA4 Configuration from the list.
Step 4: Then, enter the Measurement ID, which you can copy from the Data Stream tab.
Step 5: On the Triggering box, select the earlier Trigger name you created from the Firing Triggers list and click Save.
Step 6: This is the last step where you click the Submit button on the right-hand top corner of the GTM interface. It will make all the above instructions Live for GA4 Google Analytics.
The Tag, per the Trigger rules, will tell GTM to capture the instructed data and send it to GA4.
5) Testing Your GA4 Implementation in GTM
Step 1: On the GTM interface, click on the Preview option to enter your Website URL. Then, click on the Connect button.
Step 2: Next, your Website will open on another tab on your browser. You will also see on the Tags Fired field the number of times your GA4 Config fired.
Step 3: Now, double-check if the right GA4 account is receiving the event by verifying the Measurement ID. You can do this verification by clicking on the GA4 Config tag.
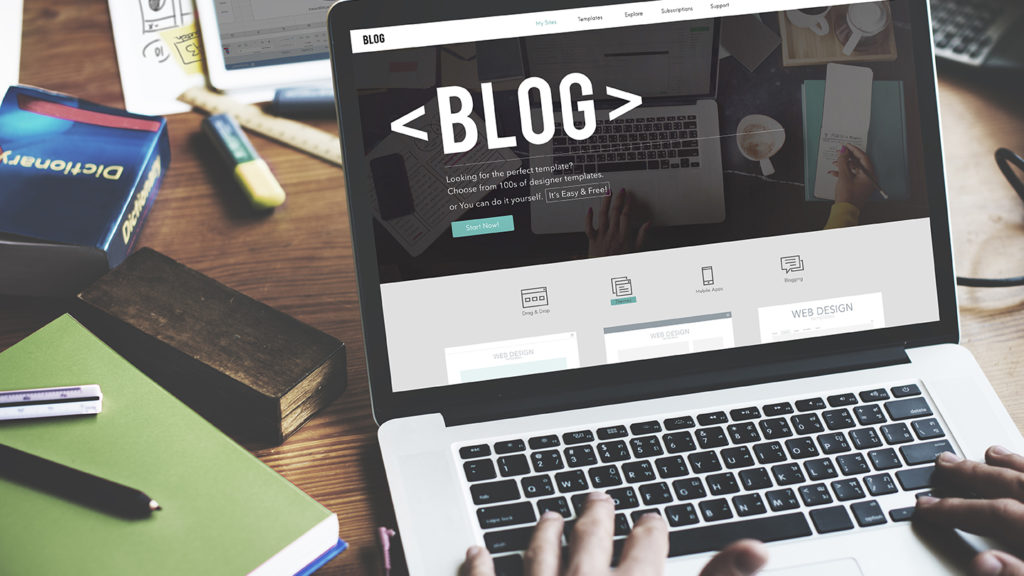
Conclusion
You’ll need to gather more client data from a variety of sources when you start to conduct sophisticated ad, email, and marketing campaigns. It could get cumbersome to code several of them on every website page. GA4 implementation can help you to solve all this trouble. You can follow the above steps after understanding what it offers. It is effortless to set up your GA4 analytics through Google Tag Manager. As a digital marketer or a business owner, you will experience great benefits using this tool.