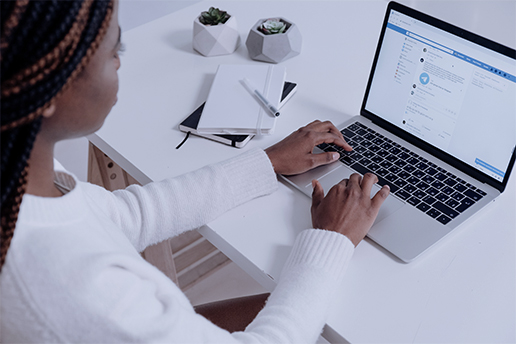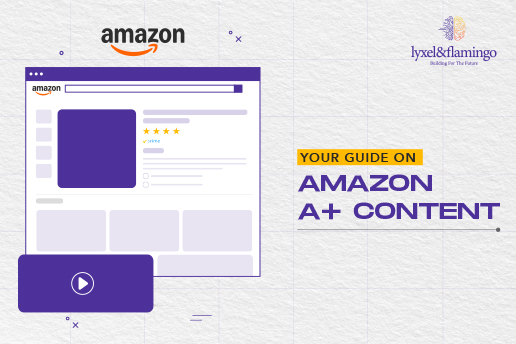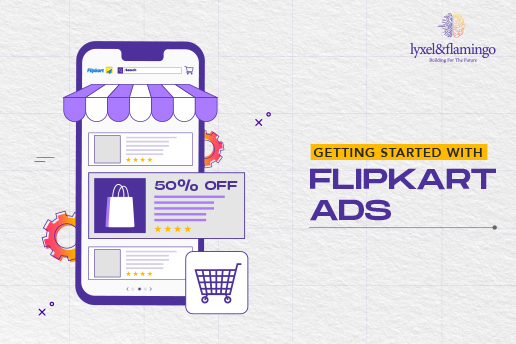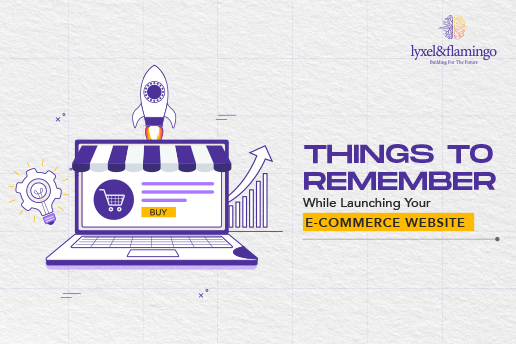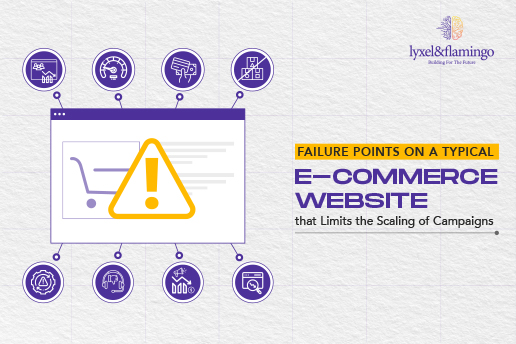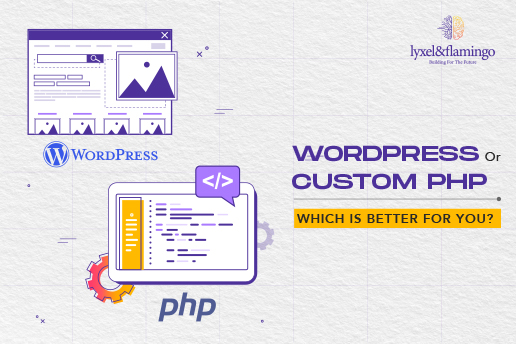Doing online business these days come with the option of testing and tracking data. Google Analytics is the trusted way to track these results. Executing Google Analytics can be a complex process for most brands, and often professional help is needed to get it running rightly.
However, even for the most expert person, there can be errors in the Google Analytics data that can hamper results. Personalizing Google Analytics code is an elaborate process, and it requires constant effort in measuring and evaluating to make things go right.
You can find a few errors during the evaluation procedure, and here are ways to fix them so that GA returns accurate data.
Check Your Tracking Code
Ensure that your tracking code is accurately installed on all the pages of your website. Check the Google Analytics Real-Time reports. These help troubleshoot your setup of Google Analytics and elaborates all currency activities on your website. If there are active users on your site and no data is visible on your Real-Time reports, the tracking code is not working correctly and not sending data to Google Analytics.
The following test is a quick and easy procedure to check whether the tracking code is accurately working or not.
- Log in to the Google Analytics account.
- Select the correct Property and go right to view the Property. It might be so that you see only one view in that Property if your Google Analytics has been installed in recent times on your site.
- Choose Real-Time – Overview
Run your site in Incognito Mode or ensure that no extensions are going on in your browser that can block JavaScript. Also, ensure that you have not filtered the IP address of your own.
Select the Real-Time report, wait for a few seconds, and you might be able to see how many active users are there on your website, including you. If there is no visible activity on your website, your Google Analytics is working inaccurately, and you must work on fixing it.
Check For Tracking Code Errors
Use the Google Analytics Debugger extension or the Google Tag Assistant Chrome extension to check for any errors in your tracking code. A good knowledge of how google analytics work is required for this.
- Ensure that you have added the tracking code to each page on your website. You can use Google Analytics Debugger, which can let you check that.
- Confirm that you have saved the code formatting when copying your GTM tracking code or Global Site Tag and paste it into the pages of your site. Copy your tracking code directly from the Google Analytics property.
- Ensure that the tracking code syntax is free of any errors or typos. For example, extra characters or space in your Google Analytics tracking code. If you are looking to make customizations to the tracking code, check the following:
- Case Sensitive Function names
- True or false boolean values must not be in quotation marks.
- Ensure that the Google Analytics tracking code is installed in the correct place on your site. It must be placed just ahead of the closing </head> tag. It will also work when installed in the footer or body section. However, then it needs more time to load, and there is a chance that all the data won’t be captured.
Check For Filtering Issues
Be certain that you have not applied any filters that could be accidentally affecting the accuracy of your data from the reports. This generally occurs when you provide more than one “include” filter. The order of the filters is important in Google Analytics. For instance, two “include” filters of the identical sort cannot be included. If the regular expression is used, Google Analytics will arrange for only CPC and organic traffic, and everything will be okay.
Check For Spam Traffic
Check for spam traffic by using the Google Analytics spam filter or by excluding specific IP addresses or referral sources. Bots can distort and inflate your real numbers of traffic. Therefore it is important to understand how to filter out this traffic. Google did some alterations last year that works on filtering known robots out of the traffic reports. However, those changes would not stop unknown search engine bots or spam bots from inflating your traffic. There are, however, procedures for refining the data to know where infiltrations come from. Follow the given steps to activate bot filtering in the Google Analytics dashboard:
Go to Google Analytics >> Click on Admin >> Select Account Property >> Choose View >> Click on View Settings >> Tick the Bot Filtering box.
Check For Referral Exclusions
Ensure that you have not left out any accurate referral sources from the data. If your website domain is shown in the reports, it is known as Self Referral. There are multiple causes of Self Referrals, and if you have more than one sub-domains or domain, a minimal degree of self-referrals can not be avoided.
Example:
If you have made settings to your Google Analytics account structure with only one Property for more than one sub-domains and domains, then you will be having self-referrals. You are new to configuring filters to avoid these. To solve this, ensure there are Referrals Exclusions and if there is no such setup, configure them.
Go to Google Analytics >> select Admin >> click on Account >> select Property>> choose Tracking Info >> click on Referral Exclusion List. Add the domains you do not want in the traffic reports.
Check For Data Sampling
When you are analyzing a huge amount of data, your Google Analytics may provide a referral sample of your data by using data sampling. This might impact the correctness of your data. This is true if you are using secondary dimensions or advanced segments.
To understand if your data is sampled, you can check the shield icon given above your report. If the shield is green, then the report is made with all your data. If the shield is yellow, then the data is sampled. Hover your cursor over the shield icon turned yellow you will see the message ”The report is based on X% of sessions.” This lets you know how big the sample size is. To change the sample size, click on the drop-down menu and choose between ‘greater precision’ and ‘faster response’.

Check Your Configuration Settings
Make sure that your configuration settings, such as your time zone and currency, are correct. This can affect the accuracy of your data. To do so, you need to have the editor role in editing view settings. To do that :
- Log in to Google Analytics.
- Select Admin, and choose the view where you would want to alter settings.
- Go to the VIEW column, and select View Settings.
Time zone territory or country will be visible to you: The territory or country and the time zone that you will use will be the day boundary for all the reports, no matter where the data originates.
To check the Currency setting:
Sign in to your Google Analytics account >> select Admin settings>> choose View Settings.>> Change the currency and click save.
Wrapping It Up
While there can be many more errors that can lead to an erroneous return of data for Google Analytics, checking the above will make sure that most of the common situations are covered. The above can be checked by checking metrics such as sessions, page views, pages, average session duration, and bounce rate. Remember having accurate data on google analytics would ensure that your online business is going strong.